Dymo Label Printer Not Printing
If your Dymo label printer isn’t printing, there are a few easy troubleshooting steps you can try to fix the problem.
A DYMO label printer is a type of printer that is specifically designed to print labels. These printers are often compact and portable, making them a convenient choice for printing labels on the go. They can be used to print labels for a variety of purposes, including shipping labels, name tags, barcodes, and more. DYMO label printers are known for their ease of use and ability to print high-quality labels quickly and efficiently. They are typically compatible with a wide range of label sizes and materials, and many models can be connected to a computer or other device for printing labels from a digital file.
Dymo Label Printer Not Printing – Troubleshooting
- Check the printer’s connection
- Check the printer’s status
- Clean the printer
- Check the printer’s ink or toner levels (if applicable)
- Check the printer’s driver
- Check the printer’s settings
- Ensure the labels are loaded correctly
Step 1: Check the Dymo printer’s connection
Make sure the printer is properly connected to your computer or network and that the power cord is plugged in. If you’re using a USB connection, try unplugging the cable and then plugging it back in to see if that resolves the issue.
Step 2: Check the Dymo printer’s status
Open the printer properties or control panel to see if there are any error messages or warning icons that might indicate the source of the problem.
There are a few different ways to check the status of a DYMO printer:
- Many DYMO printers have a control panel with a display that shows the current status of the printer. The display may show messages such as “Ready,” “Paper Out,” or “Error” to indicate the current status of the printer.
- Some DYMO printers have lights that indicate the printer’s status. For example, a green light may indicate that the printer is ready to print, while a red light may indicate an error.
- Most DYMO printers come with software that you can install on your computer to manage and troubleshoot the printer. You can use this software to check the printer’s status and view any error messages.
- Depending on your operating system, you may be able to check the printer’s status by going to the “Devices and Printers” or “Printers” section of the control panel. From there, you can view the status of the printer and any error messages.
Step 3: Clean the Dymo printer
Dust and debris can sometimes accumulate inside the printer and cause problems with the printhead or other parts. To clean the printer, turn it off and unplug it, then use a soft, dry cloth to gently wipe down the inside and outside of the printer.
Step 4: Check the Dymo printer’s ink or toner levels (if applicable)
If the ink or toner is low or empty, the printer may not be able to print. Check the levels and replace the ink or toner if necessary. This only applies to Dymo printers that aren’t direct thermal printers, as these do not require ink or toner.
Step 5: Check the Dymo printer’s driver
If the printer driver is outdated or not properly installed, it could cause printing problems. Check to see if there are any updates available for the printer driver and install them if necessary.
Step 6: Check the Dymo printer’s settings
If you’ve changed any settings on the printer or in the printer software, it could cause the printer to stop working. Try resetting the printer to its default settings to see if that fixes the problem.
Step 7: Ensure the labels are loaded correctly
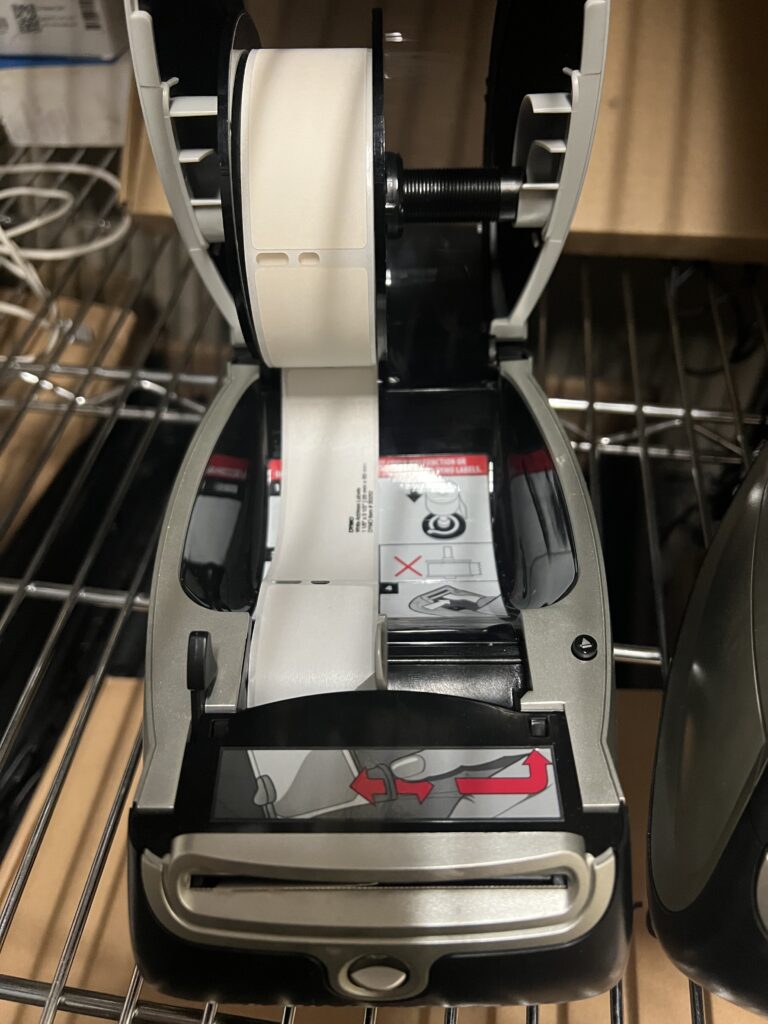
Lift the cover of the Dymo LabelWriter 450. Remove used core by separating the spool from the locking ring. The spool has a core shaft and the locking ring is the piece without the core shaft on right. Place the label reel on the spool and then press in the locking ring on right. Slide the spool assembly into the cradle on the top cover. Insert label into inside feed slot and close the cover.
Press the button below green LED light and Dymo LabelWriter logo on the outside of the printer to feed the first label.
Conclusion
By following these steps, you should be able to fix most common problems with a Dymo label printer that is not printing. If the problem persists or you are unable to identify the cause, it may be necessary to contact Dymo technical support for further assistance.
You can reach DYMO TECHNICAL SUPPORT directly at 1 800 633 868 (option 2).
If you’re specifically having trouble with your Dymo printer only printing blank labels, a great resource to check out is this article from Chelsea at the TheFlexibleWorker.
I also have guides available for troubleshooting Zebra thermal printers that are more industrial focused here: https://virtualtechland.com/zebra-printer-showing-paper-out-error/
